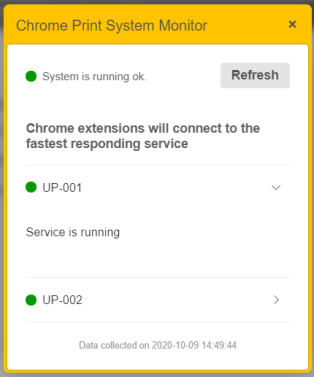Uniprint Print Center Pharos Chrome Print
The Pharos Chrome Print allows users to print from Chromebook™ or Chrome browser (on Windows and Mac). This section details settings related to Pharos Chrome Print.
For information on how to configure Pharos Chrome Print, refer to Technote Pharos Chrome Print document in the Pharos Community.
Only users with Administrator privileges can access the Admin > Chrome Print tab.
The Chrome Print settings tab is available from Print Center v4.11.2 or greater only. This tab was not available in Print Center v4.11.1.
Printer Settings
| Setting | Description |
|---|---|
| Printer Name |
The name of the printer that will be visible to users when printing from Pharos Chrome Print. The default name is Pharos Chrome Printer. The queue acts as a Secure Queue and is not associated with any device. When a user prints a job to the Pharos Chrome Printer, the jobs are not immediately released to an actual printer. Print jobs are stored in the Secure Release job store until they are released by the user from the Print Center, Terminals, and Pharos Stations or purged after expiry. |
|
Default Color Print |
The default color for the Pharos Chrome Printer. The options are Color and Black and White. The default value is Mono. |
|
Default Paper Size |
The default paper size for the Pharos Chrome Printer. The options are: Letter, A4, and Legal. The default value is Letter. |
|
Default Paper Sides |
The default print sides for the Pharos Chrome Printer. The options are Single Sided and Double Sided. The default value is Double Sided. |
Printer Settings changes will take up to 15 minutes to apply.
Server Settings
| Setting | Description |
|---|---|
|
Servername override |
Print jobs sent via the Pharos Chrome extension are submitted to the server running the Pharos IPP Service, using the server name from the Pharos database. Use this setting to provide an override name to use instead, such as a fully qualified name or load balancing/ARR host. |
|
Use MobilePrint to render Chrome Print jobs |
This setting determines whether to use MobilePrint to render Chrome Print jobs or not. In Uniprint 9.1 SP3, Uniprint received Chrome print jobs via the Pharos IPP service and were processed through MobilePrint. Chrome Print jobs were converted to MobilePrint jobs when added to Uniprint. Starting with Uniprint 9.2, Chrome jobs are submitted as normal IPP jobs and can only be released from an IPP printer.
This setting requires a restart of all Secure Release Services. |
|
Allow unregistered account submission |
This setting determines whether to allow unregistered users to submit jobs to Pharos Chrome Print.
When Allow unregistered account submission is enabled, jobs submitted by unregistered users will be added to the job list using their email address as the job owner. |
User Self Registration
User Self registration allows users to self register their Google mail account to their Uniprint account in the Pharos database. If a user's Google mail account does not exist in the database and self-registration is configured, an email is sent to the user with a link to register their Google account.
To allow users to self register, make sure that the following settings are configured:
- Email Address Registration - This enables the following MobilePrint settings from the MobilePrint > General tab.
- Accept Emails
- Email Address Registration
- MobilePrint Email Server - If not already configured for MobilePrint, you’ll see the Requires Configuration link. If the email server settings have been configured for MobilePrint you’ll see Review Configuration.
Clicking the Requires Configuration or the Review Configuration link takes you to the MobilePrint > Email Server tab of Print Center. In this tab, you can configure or review the Print Email Settings and Account Type of your email server. For more information, please refer to Configuring Email Server section of the Pharos Print Center Help.
Click the Test button to check if the Email Server settings are configured correctly.
Checking the Status of the IPP Service
Pharos Chrome Print requires installation of the Pharos IPP Service. This service is responsible for providing the printer settings displayed to users and calling the Secure Release Service to add jobs to the Secure Release storage.
You can check the status of the Pharos IPP Service(s) by clicking the Service Status button in the Admin > Chrome Print tab of Pharos Print Center.
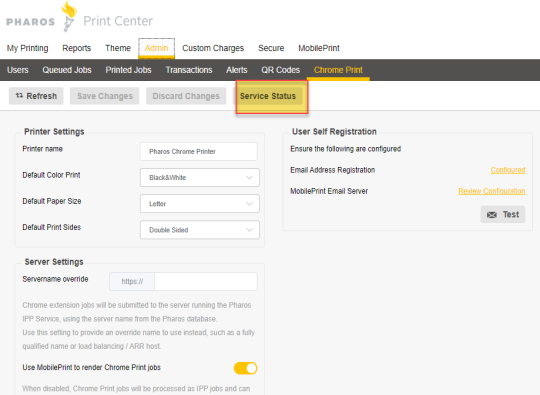
When one or more IPP Service is running, you'll see the message "System is running ok". If you have more than one IPP Server, Chrome extensions will connect to the fastest responding service.