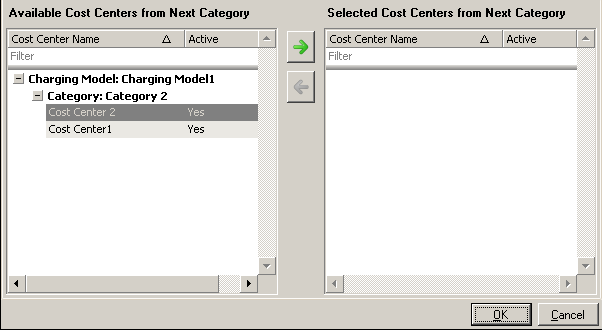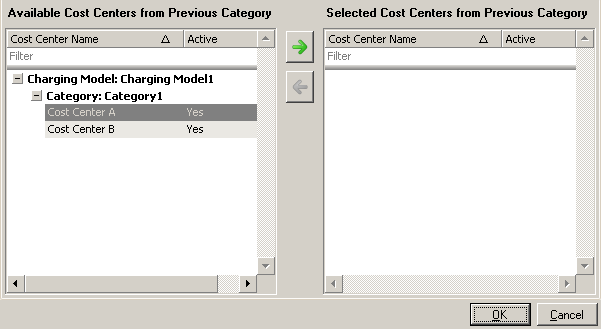Setting Cost Center Constraints
Several kinds of constraints can be configured for each Cost Center:
- Constraints applied to Users or User Groups affect who is allowed to charge to each Cost Center - these constraints act like permissions on Cost Centers.
- Cost Center constraints determine how the user's choice in one category affects which Cost Centers they may select in the next, making the Charging Model more sophisticated, so that users are only offered Cost Centers that relate to the Cost Center chosen in the previous category. For example, if the first category is "Department", and the next is "Paper", Cost Center constraints can be set so that users are only presented with the Cost Centers for papers from the relevant department. If the first category is "Client", and the next is "Matter Number", constraints can be used to ensure that costs can only be charged to matters that apply to the selected client.
Constraints must first be enabled at the Cost Center Category level, then set up individually for each Cost Center.
Setting Cost Center Constraints
Once enabled, constraints are configured for each Cost Center at Charging > Third Party Charging > Charging Models > [selected Charging Model] > [selected Category] > [selected Cost Center] > Constraints category. The following properties on the Constraints category allow constraints to be set.
Users
User Constraints determine which users have permission to use the selected Cost Center.
To configure user constraints for a Cost Center
- Select a Cost Center.
- In the Constraints category, click the editing button at the end of the Users property.
This opens the following dialog:
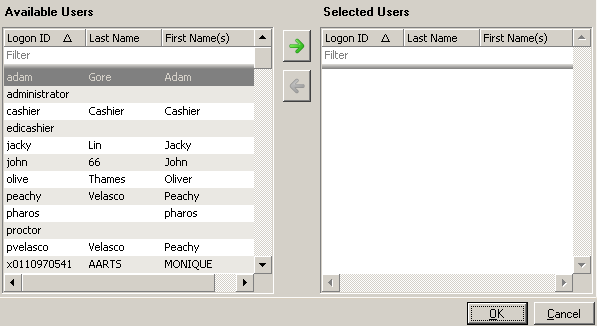
- Select users who will have access to the Cost Center (Crtl-A or hold down the Ctrl-key). Once you have selected all the users that you want, click the green arrow button and click OK.
User constraints override User Group constraints.
User Groups
Enabling User Groups constraints means that only certain User Groups will be given permission to use the Cost Centers in this category.
To configure User Groups constraints for a Cost Center
- Select a Cost Center.
- In the Constraints category, click the editing button at the end of the User Groups
property. This opens the following dialog:
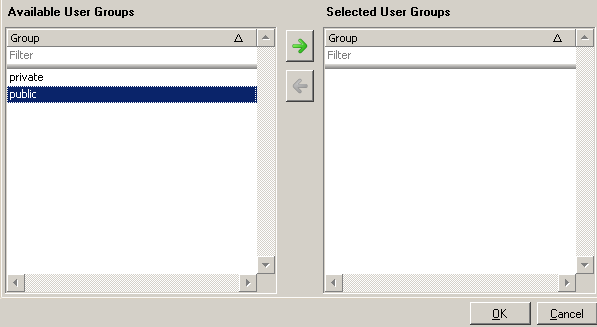
- Select all user groups who will have access to the Cost Center, click the green arrow and click OK.
User Group constraints are overridden by individual User constraints.
Cost Centers from Next Category
The Cost Centers chosen in one Category can affect which Cost Centers will be available at the next. Configuring this property for a Cost Center determines which Cost Centers in the next category will be available when this Cost Center is selected. This property is not available for Cost Centers in the last category in a Charging Model (as there is no "next category").
To define a Cost Center's relationship with Cost Centers in the next category, click the editing button at the end of this property. This opens the following dialog:
Select all Cost Centers that should be made available if the selected Cost Center is chosen and click OK. Only the Cost Centers selected here will be available when the current Cost Center is selected for charging by a user.
Cost Centers from previous Category
The Cost Centers chosen in one Category can affect which Cost Centers will be available at the next. Configuring this property for a Cost Center determines which Cost Centers in the previous category will cause this Cost Center to be available. This property is not available for Cost Centers in the first category in a Charging Model (as there is no "previous category").
To define a Cost Center's relationship with Cost Centers in the previous category, click the editing button at the end of this property. This opens the following dialog:
Select all Cost Centers that should make this Cost Center available and click OK. The current Cost Center will only be available if one of the Cost Centers selected here is selected for charging by a user.
Constraints can be put in place automatically when importing Cost Centers.