Setting up Grant Constraints
Categories can be restricted so that only certain Pharos Users or User Groups can have access to them. You can impose restrictions by applying constraints to the Grant belonging to a specific category.
Two kinds of constraints can be configured for each Grant:
- Users Quota Constraints is where you specify which Users have permission to use a Grant. In addition, this is also where you specify how much (maximum amount) each user can spend.
- User Group Constraints determine which User Groups will be allowed to use the Grant in the category. The User Groups constraints act like permissions on Grants.
Constraints must first be enabled at the Cost Center Category level, then set up individually for each Grant.
Setting Grant Constraints
Constraints are configured for each Grant at Charging > Third Party Charging > Charging Models > [selected Charging Model] > [selected Category] > [selected Grant].The following properties allow constraints to be set for the Grant.
- Users Quota (available from Grants category)
- User Groups (available from Constraints category)
Users Quota
Users Quota determines which users have permission to use the selected Grant and specifies the maximum amount each user can spend.
To configure User Quota constraints for each User:
- From the list of Cost Centers, select a Grant.
- In the selected Grant, click the editing button at the end of the Users Quota property. This opens the following dialog:
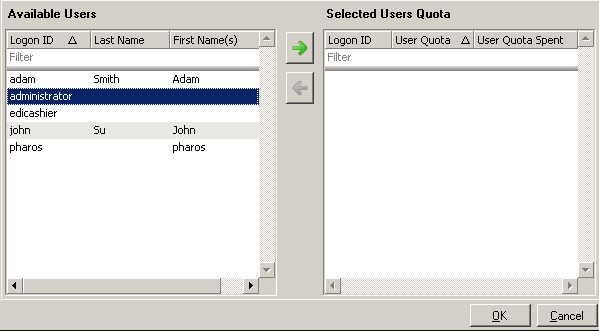
- From the list of Available Users, select the users who will have access to the Grant (Ctrl-A to select all users or hold down the Ctrl-key to select specific users).
- Once you have selected all the users that you want, click the green arrow button. All the selected users should now be in Selected Users Quota list.
- In the Selected Users Quota list, enter the amount (User Quota) that each user can spend. By default, User Quota is set to "Unlimited", which means that user can continue spending until the Grant Budget is exhausted. To enter a new value, select the user whose User Quota you want to change then double click under the User Quota column.
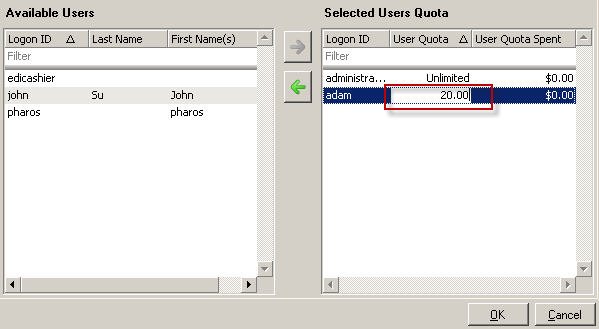
- Click OK. The Users Quota will now have the status <Constraints have been set>.
User Groups
Enabling User Group constraints means that only certain User Groups will be given permission to use the Grants in this category.
To configure User Group constraints:
- In the Category level, select a Grant.
- In the Constraints category, click the editing button at the end of the User Groups property. This opens the following dialog:
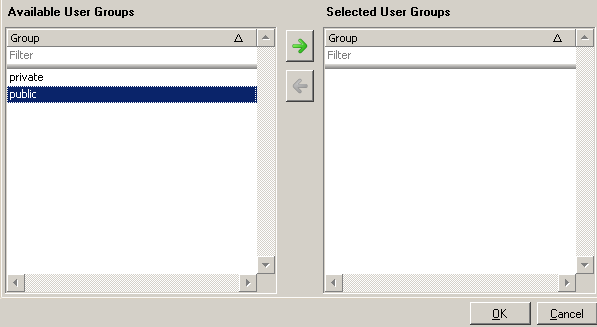
- Select all user groups who will have access to the Grant, click the green arrow and click OK.
If a user has both "User's Constraints" and "User Group Constraints" set up for a Grant(s) , the "User Constraints" take precedence over the User Group constraints. This means that the user's personal quota(User Quota) will apply regardless of the User Group Constraints configuration.
Constraints can be put in place automatically when importing Cost Centers.