About Cost Center Categories
![]() Cost Centers and Grants are organized
into Cost Center Categories. When users are charging costs to Cost Centers or Grants,
they are asked to select one Cost Center or one Grant from each category in the Charging
Model.
Cost Centers and Grants are organized
into Cost Center Categories. When users are charging costs to Cost Centers or Grants,
they are asked to select one Cost Center or one Grant from each category in the Charging
Model.
Cost Center Categories is available under Charging > Third Party Charging > Charging Models in the Context Tree.
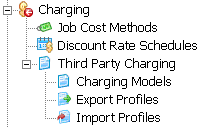
Adding and Deleting Cost Center Categories
You can add Cost Center Categories at Charging > Third Party Charging > Charging Models in the Context.
Grants can only be created on a single level Cost Center category. If a Cost Center category contains Grants, you will no longer be able to insert another category for the same Charging Model. If you want a Charging Model with multiple categories, you have to create a new Charging Model without Grants.
To add a new category:
- In the Charging Models
Actions pane, select the Insert Category
(
 ) button. This opens the Insert
Category dialog which collects the necessary information and creates
a new Cost Center Category entry with it.
) button. This opens the Insert
Category dialog which collects the necessary information and creates
a new Cost Center Category entry with it. - In the Insert Category dialog box, configure the following properties. Note that a property with a small error icon next to it are mandatory properties. You have to supply values to these properties in order to complete the insert operation.
|
General Category Properties |
Do this |
|---|---|
|
Name |
Enter a name for the new Category. |
|
Charging Model |
From the drop-down list, select the Charging Model that the Category will be associated with. By default, the Charging Model is set to the Charging Model of the currently selected row. |
|
Enable User Constraints |
Select "Yes" to enable the Users property in the Constraints tab of all Cost Centers under this category. Selecting "No" means that the Users property will not be available, and all users will have access to all Cost Centers in this category. |
|
Enable User Group Constraints |
Select "Yes" to enable the User Groups property in the Constraints tab of all Cost Centers under this category. Selecting "No" means that the User Groups property will not be available, and all groups will have access to all Cost Centers in this category. |
- Click OK. The new Cost Center Category entry is inserted into the selected Charging Model. The next step is to add either or both Cost Centers and Grants to the Category.
Categories are listed in the order that they are created. The Charging Model of a Category cannot be changed once the object has been created.
Deleting Cost Center Categories
To delete an existing Cost Center Category
entry, select a category and click the Delete
button in the Charging Models Action Pane ( ![]() ).
).