Using the Popup Client
The Popup Client is a small application that is activated every time a user prints a document on client PCs where it is installed. The Popup Client
displays the questions that are sent from the Popup Service, collects the answers and sends them on to the rest of the printing system along with the print job.
For more information on the supported platforms for a Popup Client install, Installing Popup Clients on Windows.
The Popup Client application requires Internet Explorer 10.0 or later for Windows based computers.
Popup Client Interface - Standard Questions
When the user prints a job to a Pharos printer, a dialog box is displayed, requesting information from the user:
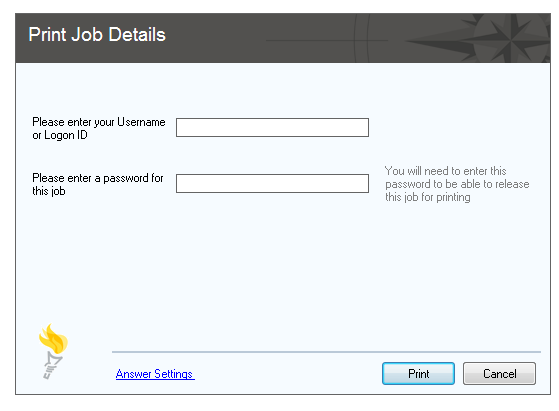
A prompt above the entry field instructs the user what to enter.
A description appears below the entry field providing more information on the use of the field if that is likely to assist the user. Extra information might include the values that are permitted and what the values mean.
Answer Settings
The Answer Settings link launches the Popup Client Configuration Tool. This tool allows users to:
- Clear saved answers
- Set a time period to clear saved answers.
- Set whether to show the Cost Center cost information balloon, which gives users the opportunity to either change the Cost Center on which to charge their print jobs to or to charge to their own user accounts.
It also lets an administrator (i.e. user with a local admin account) to configure whether the selected settings will be applied as default for all users (except those who have already changed their own settings).
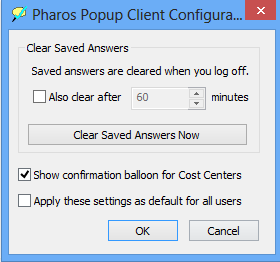
Next
This button moves the user on to the next dialog box window. Responses made in the window are automatically saved. When the user is on the last field, the button text changes to Print
Back
This button moves the user back to the preceding dialog window. Responses made in the current window are not saved if users return to the previous window to check or change the answer they made. When the user is at the first screen, this button will read "Cancel" and will cancel the job instead.
Last Answers
The "Last Answers" button is no longer available for Uniprint 8.4 or greater installs. It will only be visible on older versions of Popup clients.
This button means users can skip the Pharos Popup process by electing to use the same answers they provided last time they answered the Popup Questions. Last Answers can be used only if:
- Allow Last Answers is set to "Yes"at Output Management >Popup Questions
- the user has previously given a set of answers for this queue
- the answers last supplied for the queue are still legal. Pharos Popups checks, for example:
- the Administrator has not changed the Question Group used by the Queue
- a Cost Center that was used in the previous answers may have been removed or deactivated since that print job was done
- a question has not changed its 'legal value' range causing the previous answer to be out of range. For example, a money question asking how much to charge the client may have had the minimum charge changed from $10.00 to $15.00.
Pharos Popups can verify the legality of the answers but not their correctness.
If there are no questions for a queue, the dialog box is not displayed. Only the static information is sent to the Pharos Print Server at the beginning of the print file.
Cancel
If the user cancels the dialog, the print job is not sent. The user is prompted to confirm that they wish to cancel the print job.
System Questions
Each Popup Question is displayed in a separate dialog, with the exception of the four System Questions - Jobname, Username, Password, and Guest Account. These Questions (or any combination of them) are displayed together on a single dialog, if they are the only questions in the Question Group:
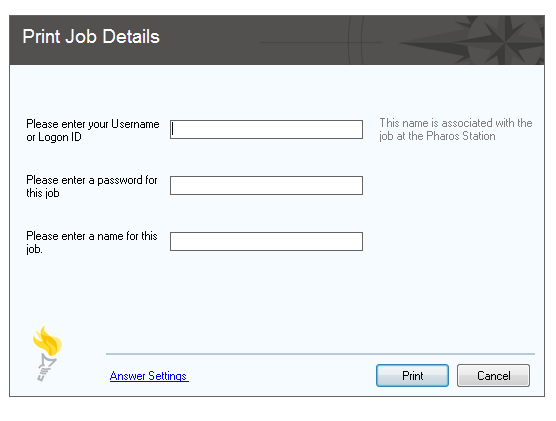
The combined dialog does not support List Questions - if any of the System Questions are changed to be List Questions, they will always be displayed on separate dialogs.
The Username System Question supports a special default value: Setting the Question's Default to "StaticUsername" (without quotes) means the username field on the Popup Client dialog will contain the username of the logged on user by default.
Popup Client Interface - Cost Center Questions
A slightly different interface is used for questions that involve selecting one of more Cost Centers. This interface has additional functions for searching for Cost Centers, and displaying recently selected (or commonly selected) Cost Centers.
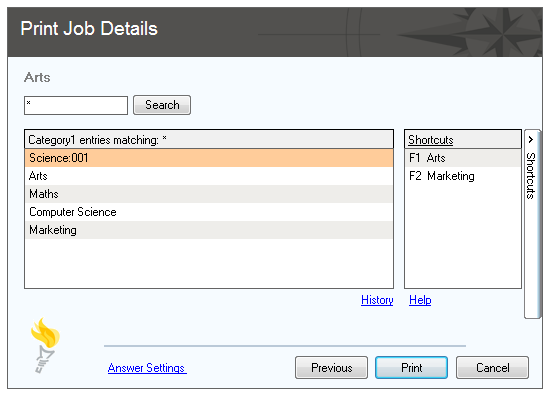
Entering and Selecting Cost Centers
A text box appears for each Cost Center Category. If users know the Cost Centers they want to charge to, they can simply enter them into the relevant boxes and click <Print>.
A list of recently selected Cost Center combinations is displayed below the text fields. The ten most recent combinations are displayed. Clicking the More link displays the last 25 combinations (no more than 25 recent combinations are stored). Users can select one of these combinations instead of entering values manually. Selecting a value automatically completes the screen - there is no need to click Print.
As the user begins typing into the text boxes, the list of recent combinations is replaced by a list of recent selections for the relevant category only.
When the list of recent combinations is displayed, an Other link is available, which displays the recent category selections. The link then changes to History - clicking this link goes back to the list of combinations.
The history lists can be turned off for all Questions in a Question Group by selecting 'Yes' for the Hide History property at Output Management > Popup Questions
Depending on what is selected for the Single Click property at Output Management >Popup Questions, users may need to double-click a combination to complete the screen. If single click mode is turned off, click once on a combination merely highlights it - the user must click again or click Print to continue.
Searching Cost Centers
Users can search for Cost Centers by entering text into one of the text boxes and clicking Search. Any Cost Centers whose name or description matches the entered text is displayed for selection. Text can be matched in two ways:
- Cost Centers whose name or description starts with the entered text are returned. This is the default behavior.
- Cost Centers whose name or description contains the entered text are returned. This search mode is activated by putting the asterisk wildcard (*) in front of the entered text.
For example, searching for "CostCode" will return "CostCode01", "CostCode02", etc. Searching for "*Code" will return "CostCode01", "DepartmentCode02", "PrintCode03", etc.
Shortcuts
The Shortcuts panel on the right of the interface contains quick links to frequently used Cost Center combinations. The first ten shortcuts are assigned a function key from F1 to F10 - users can either click on a shortcut in the list, or press the relevant button to complete the dialog.
The Shortcuts list can be turned off for all Questions in a Question Group by selecting 'Yes' for the Hide Shortcuts property at Output Management > Popup Questions
Clicking on the Shortcuts link at the top of the panel opens the Shortcut Manager, where shortcuts can be added, edited or deleted:
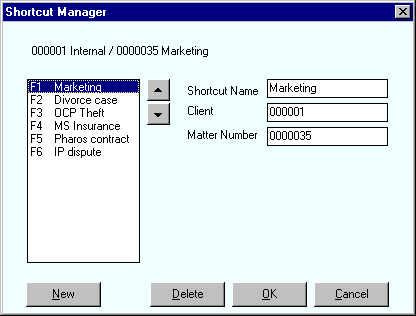
Clicking New creates a new shortcut with blank details. The user must enter new details and click OK to save the changes.
Clicking on an existing shortcut displays the Cost Centers that the shortcut corresponds to. These details (as well as the shortcut's name) can be altered, and the changes saved by clicking OK. The list of shortcuts can also be re-ordered using the up and down arrow buttons.
The first entry in the list is always assigned to the F1 key, the second to F2, and so on. Re-ordering shortcuts will result in them being assigned different function keys.
Selecting a shortcut and clicking Delete removes the shortcut from the list. Any shortcuts below the deleted one will be moved up the list, and their corresponding function keys changed accordingly.