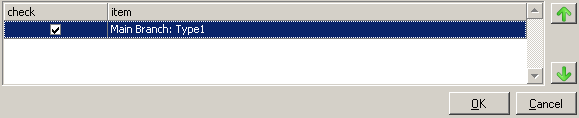Changing Computer Type Properties
The following details can be configured for each Computer Type listed in Pharos Administrator.
General Properties
| Property | Description |
|---|---|
|
The Computer Type name uniquely identifies a Computer Type within a Branch. It appears to the administrator, to users at a Reservation Station, and on the logon screen of the SignUp Client. |
|
|
Free-form text description of this Computer Type. This description is displayed to users making reservations at a Pharos Station. Where a Computer Type may be similar to another, a detailed description is useful in assisting the Administrator to distinguish between the two. |
|
|
The Branch to which this Computer Type belongs. |
|
|
Minimum duration for regular reservations. In environments that offer both Queued and Scheduled reservations, the Queued reservations must fit in between Scheduled reservations. In can be useful to allow some flexibility in the duration of Queued reservations, so that they can fit into the gaps between Scheduled reservations more easily. To set the Minimum Normal Reservation Duration for a type, type a new value (in minutes) into this field. Setting the minimum duration to be the same as the maximum means that all Queued reservations must be of the maximum duration. Standby reservations can also be used to allow greater flexibility when placing Queued reservations. |
|
|
The Maximum Reservation Duration is the longest time for which a computer of this type can be used during a reservation. The Reservations screen on the Pharos Station uses the Maximum Reservation Duration to determine whether reservation requests for a computer can be met. This applies to computers of this type whether in Scheduled or Queued reservation situations. This time may be exceeded if Computers are being used during Low Use conditions. |
Advanced Properties
| Property | Description |
|---|---|
|
This property controls the buttons that are available to users on the Windows Security window; this window can be called up on Windows workstations by pressing CTRL+ALT+DELETE.
|
|
|
List of other Computer Types that can be automatically used for Queued Reservations when all Workstations of this Computer Type are unavailable, in a decreasing order of priority. When a Queued reservation request is made for a computer of this type, and the SignUp system cannot locate an available computer, it searches these alternatives (from first to last listed) for available computers. Pharos stops the search at the first type with available computers. Specify any types that can be used to do the same job as this type. For example, users may be able to perform word processing on PCs that are normally dedicated to desktop publishing. Alternatives are only offered when the user is making a Queued reservation. In a Scheduled reservation, users are only offered computers of the type they select - if no such computers are available, the reservation cannot be made. To set alternatives for a type, click the edit button at the end of this field. This opens the Queued Alternatives dialog:
Check the boxes of the Computer Types that can be used as alternatives to this one. To set the order of priority for alternatives, select an alternative Computer Type on the Queued Alternatives dialog and use the up and down buttons to change its place in the order of preference. Alternatives at the top of the list will be offered in preference to those lower on the list. |
|
|
List of all User Groups allowed to use Workstations of this Computer Type. If no User Groups are listed access is unrestricted. |
|
|
Whether to prevent logons to Workstations when the startup file specified for the Environment is unavailable (This option has no effect in Vista client). Users are associated with an Environment, which determines the account used to log them on to the network. Environments can be configured to run a Custom Start-up file when a user associated with that Environment logs on to a computer. It is possible, however, for the start-up file to be unavailable when the user goes to log on (if, for example, the file is stored on a central server and the computer has been disconnected from the network). How the system behaves in this case depends on the type of computer being logged on to. To require that Custom Start-up files must be available for users to be able to log on, select "Yes" from the combo box in this field. Computers of this type will not allow users to log on if the start-up file required by their Environment is not present. Only network administrators will be able to log on. The Startup File Unavailable Prompt is displayed to any user attempting to log on. This message can be configured at System > Prompts > SignUp. To allow users to log on even if the start-up file cannot be found, select "No" from the combo box in this field. The start-up file will not be run, so the Computer's desktop environment may not be configured properly. |
|
|
Optional Environment to use for all access to computers of this Computer Type. If set, this setting overrides the Environment specified for a user's User Group. Environments define the applications and activities on a computer to which users have access. If an Environment is specified for a Computer Type, it overrides the Environment that has been specified for any user logging on. To change the Environment associated with a type, select an Environment from the combo box in this field, or select "<as per User Group>". |
|
|
Where Queued and Scheduled Reservations are offered in the same Computer Group, Standby reservations allow a second type of Queued reservation to be offered - one with a shorter duration, which can more easily be fitted into the gaps between Scheduled reservations. The Minimum Standby Reservation Duration is the shortest duration of gap that will be used. To set the Minimum Standby Reservation Duration for a type, type a new value (in minutes) into this field. Setting the minimum duration to be the same as the maximum means that all Queued reservations must be of the maximum duration. To disable Standby reservations, set this property (and the Maximum Standby Reservation Duration) to zero. |
|
|
The maximum duration for Standby Reservations. Where Queued and Scheduled reservations are offered in the same group, Standby reservations allow a second type of Queued reservation to be offered - one with a shorter duration, which can more easily be fitted into the gaps between Scheduled reservations. This property defines the maximum length of a standby reservation - this should be shorter than the Maximum Normal Reservation Duration. To set the Maximum Standby Reservation Duration for a type, type a new value (in minutes) into this field. To disable Standby reservations, set this property (and the Minimum Standby Reservation Duration) to zero. Setting a Scheduled Reservation Lockout period for Pharos Stations where Scheduled reservations are made can also cut down on the number of problematic gaps between reservations. |