Logging on to the SignUp Client
The Pharos SignUp Client application runs in the background on all user workstations controlled by Pharos SignUp. It handles logons, and ensures that all time quotas are enforced and that the computer is available for any Queued or Scheduled reservations that have been assigned to it. It functions in conjunction with the SignUp Service; however, it will work in standalone mode if the SignUp Service is unavailable.
When not in use, computers running the SignUp Client software display a logon screen which indicates their current state:
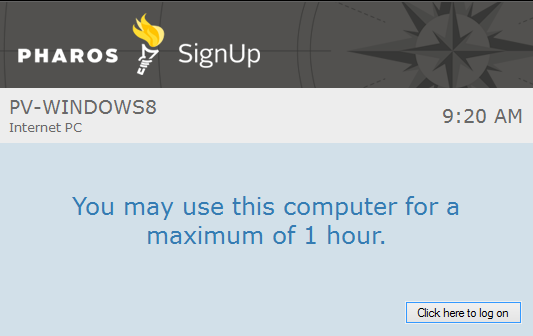
The Client can be in one of three states (as indicated by the color of the main dialog):
- Available For Use - When the Client is available for use, users can make an Immediate reservation by logging on to it. No advance reservation is necessary.
- Unavailable - The Client becomes unavailable when users cannot log on. This can be for a number of reasons: it may be outside of the Access Times configured for the computer, the Client may be unable to connect to the SignUp Service to obtain configuration details, or the computer may be un-reserved in a location where Immediate reservations are unavailable. In this state, only administrators can log on to the Client.
- Reserved - When reserved for a specific user, the Client indicates who it is reserved for, and will only allow the specified user to log on. The Unclaimed Session Timeout counts down at the bottom of the dialog.
Clicking the logon button takes the user to a screen where their logon details can be entered:
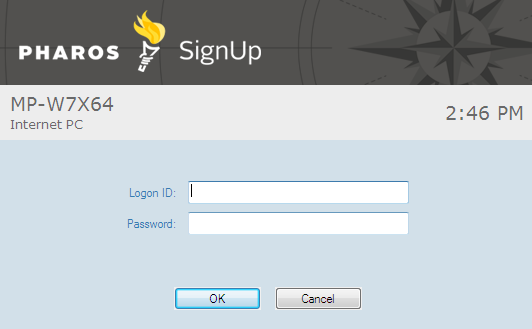
If a Startup Notice has been configured for the Computer's Group, it will be displayed before this screen. The Notice must be accepted in order to continue to this screen.
If the Computer Group that the computer belongs to supports Express Reservations, they will only be asked for a Logon ID. This can be anything.
Once a Queued or Scheduled reservation becomes active, the user has a limited amount of time to get to their computer and log on. This timeout is called the Unclaimed Session Timeout, and is configured at SignUp > SignUp Global Settings > Cancellation tab. Setting a time limit here ensures that users move to their machines quickly. It also ensures that a user who adds themselves to a queue, but then changes their mind and leaves without canceling the reservation, does not tie up a computer that could be used by others for too long.
In all cases, there is a limit to how long users have to complete the act of logging on, ensuring that users log on promptly, and increasing security. The logon timeout is specified at SignUp > SignUp Global Settings > Cancellation tab.
The details supplied by the user are used to authenticate them against the Pharos system. The details used to log them on to the LAN are supplied in one of three ways:
- The same details are used to log them on to Pharos and the LAN
- All users are logged on with a common LAN account, as specified by their Environment
- All users are logged on with a common LAN account, as specified by the Environment configured for the computer's Computer Type.
Which method is used depends on the LAN Logons selection made at SignUp > SignUp Global Settings > Reservations tab. Environments configured for Computer Types are optional, and override Environments configured for User Groups.
Administrator Logons
Network administrators can always log on to the SignUp Client, regardless of what state it is in or who it is reserved for. Holding down CTRL while clicking the logon button brings up the Administrator Logon screen:
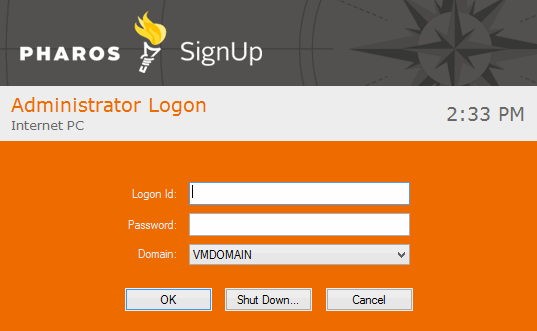
Any domain administrator can log on. In an administrative logon, the SignUp Client does not attempt to validate the logon against the Pharos Database.
Once logged on, the administrator is free to use the computer for as long as necessary. They will not be logged off by the SignUp Client.
The Logon ID can be entered as "username@domain". The Domain field is disabled when Logon IDs are entered in this way.
If you are going to be logged on to a Computer as an administrator for a long period of time, mark it as inactive at SignUp > Branches > [selected Branch] > Computers.
Librarian Logons
Site staff members can be given the ability to log on to the SignUp Clients in a Computer Group under any circumstances, if the Allow Librarian Logon option is enabled for that group. Holding down SHIFT while clicking the logon button brings up the Librarian Logon screen:
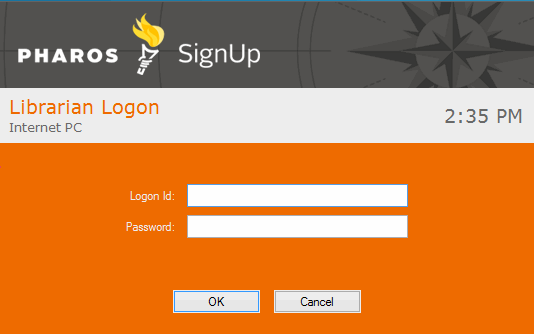
Staff members log on with their Pharos Logon ID and Password. Staff members must have an Access Level of Proctor or higher to be able to perform a librarian logon.
Logging Off
Users log off by the method they would normally use on the network, e.g. by choosing Start Menu > Shut Down and selecting the relevant logoff option, or clicking Log Off from the Windows Security dialog. Once a user logs off, their session is terminated, and the computer becomes free for use by another user. In a Queued reservation situation, the computer will be assigned to the first person waiting in the queue. The details of the closed session are recorded as a "PC" type Transaction in the Pharos Database.
The SignUp Client will forcibly terminate the session and log the user off in the following situations:
- If the time limit for the session expires.
- If the PC is left idle for longer than the Inactivity Timeout.
- If the user is logged off by a staff member using the SignUp Nerve Center web application.
In these situations users are instantly logged off. All open applications are closed, and any unsaved work is lost.
On Windows XP clients, the name of the logged-on user is displayed at the top of the Start menu. To hide this name:
- From the Start menu, select Run, then type in gpedit.msc and click OK.
- This opens the Group Policy editor. Browse to User Configuration > Administrative Templates > Start Menu and Taskbar.
- Right-click on the Remove user name from Start Menu option and select Properties.
- Select the Enabled option and click OK.
- Close the Group Policy editor, then log off and on again for the change to take effect.
Rebooting
Rebooting the PC (either restarting it or shutting it down fully and starting it up again) does not end the user's session. When the PC starts up again, it will be reserved for the user who was using it prior to rebooting. The SignUp Client will display "Reserved", even if the session was started as an Immediate reservation. The user has only one minute to log on again, before their session is terminated.
Once the user logs on, their session resumes at the point they left off. Their time remaining will be the same as it was when they rebooted.
If a user reboots after the Time Critical Warning has been given, their session will be terminated, and they will not be given the opportunity to log on again.
By default, PCs with advanced power management will not switch off automatically when shut down, when the SignUp Client is installed. To ensure that such PCs power down automatically, set the following registry value to 1 on all Client PCs: HKEY_LOCAL_MACHINE\SOFTWARE\Microsoft\Windows NT\CurrentVersion\Winlogon.