System Settings
The System Settings screen allows you to set global properties that
affect the entire Pharos system. Related properties are grouped into separate
sections. Click the ![]() button on a section's heading to
expand that section.
button on a section's heading to
expand that section.
- General
- Offline Mode
- Security
- Invoices
- Network
- Regular Expressions
- Print Center
- PayPal
- Printing
- Custom Charges
General section
| Property | Description |
|---|---|
|
Pharos Online Services collects information about the configuration of your Pharos System from the Pharos Database once a month and sends it to Pharos Systems for analysis. There are two types of information that the Online Services collects: basic information and Uniprint usage related information. Collection of basic information is mandatory while Uniprint usage related information is completely optional can be deactivated (and reactivated) at any time. Collecting usage data is initially enabled, except on upgrade from a system where Online Services were disabled. |
|
|
If a permanent record of transactions is not required, Pharos can be configured to automatically purge transactions to conserve space in the database. If automatic transaction purging is activated, all transactions are checked once a day, and any transactions more than the specified number of days old are deleted from the Database. |
|
|
Anonymize User Data |
This is a setting that disables logging a username in Transactions and Alerts. |
|
Users’ funds can be stored in three separate “purses”, meaning that users effectively have three separate balances, which can be credited and debited independently of one another. The names of the three purses can be changed to suit the organization. To change the default purse names, enter new text into the Purse Names fields. The order of the purses determines the order of preference in which users’ funds are drawn from them – top to bottom. |
|
|
When user accounts are first created, an Alias is automatically generated for them. Several different options are available for how these Aliases are generated. To set the method by which user Aliases are generated, select one of the following options from the Alias Generation combo box:
A number may be added to the Alias to make sure that it is unique, e.g. georgew1, if georgew already exists. The Alias generated for a user making an Express Reservation is always the same as their Logon ID. |
Offline Mode section
The options in this section control the Pharos system's behavior when the system is offline, and when Gateway Offline Billing is used.
Security section
User Account Maintenance
Users within the "User" role may be given the ability to change certain account details at a Pharos Station or in Pharos Remote.
- Change their own Password
- Change their Alias
- Change their First and Last Names
Only these properties can be changed by User-level users - all other properties of their account (including Logon ID and User Group) can only be altered by a user with higher-level permissions.
Password Policy for User Accounts in Pharos Remote/Administrator Application
The options in this section determine whether to allow blank passwords and whether password must meet complexity requirements. Both options are not selected by default.
- Password cannot be blank - If this option is selected/enabled, you will not be able to create users with a blank password. Password will be a mandatory property when inserting new users or updating user properties.
- Enforce Strong Passwords - If this option is selected/enabled, the password that will be assigned to users should meet the password complexity requirements. This is enforced when configuring a password for a new user or when changing an existing user's password.
These options only control creating or editing users in Pharos Administrator or Print Center. They do not have any effect for users who are authenticated against an external directory system (e.g. Active Directory).
EDI Service Password
This contains the password of the EDI Service, which you supplied when you installed the EDI Service. It is used for authenticating the client-server connection. The Pharos EDI Server will only accept connections from clients that submit the correct password.
To change the EDI Service password, enter a new value as appropriate and then click Change Control.
Invoices section
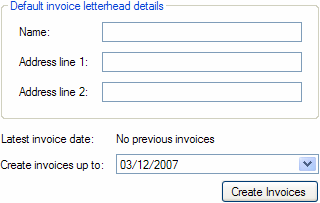
The options in this section affect the creation of user invoices. The letterhead details entered here are displayed in the From: section of the letterhead on any invoices generated in Pharos Reports.
Network section
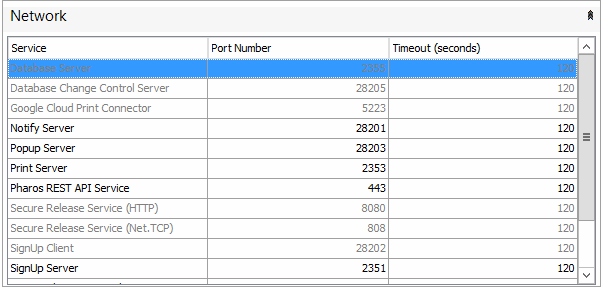
The Network tab allows you to define key communication information for each service in the Pharos system.
Each service running is listed in the ‘Service Type’ field, along with the following two values:
- the Port Number, which is the TCP/IP communication port that the service listens on
- the Timeout (in seconds) a machine waits to connect to that service once a connection request has been made, before failing the request
To change the port number or a timeout value for a service, select the service type and enter new values into the appropriate fields.
Change to any value is implemented throughout the network by clicking
on the Change Control button ( ![]() ). The Pharos Database Service
informs all other services about the change, which in turn inform their
clients on user workstations.
). The Pharos Database Service
informs all other services about the change, which in turn inform their
clients on user workstations.
Regular Expressions section
This section lets you configure the regular expressions that are used to match print job usernames to User accounts.
Print Center section
This section contains configuration options related to Pharos Print Center.
Single Sign-on
This section contains configuration options related to Single Sign-on.
Restart Pharos API
Every time you make changes to any SSO related changes in Pharos Administrator, restarting the Pharos API is required. This is done by clicking the Restart Pharos API button. Restarting Pharos API updates the Pharos system with any SSO configuration changes.
Take note that restarting Pharos API will restart all the servers running Pharos API in the system and may have a significant impact during high usage periods. We strongly recommend configuring SSO during off-peak hours to minimize potential disruption of printing services.
Refer to the "Configuring Print Center to use SSO" document in the Pharos Community for information on how to update your Uniprint servers for SSO and how to configure Print Center to use SSO.
Common SSO Settings
| Property | Description |
|---|---|
|
Use Single Sign-on |
This property allows you to enable or disable Single Sign-on (SSO) for Pharos Print Center. Check this box to turn on SSO for your Print Center. When enabled, SSO will allow you to authenticate users, when logging into the Print Center, using an identity provider. When a user logs into Print Center, they are redirected to the identity provider’s login page, rather than to the Print Center website and then redirected back to Print Center and logged on with their account. |
|
Single Sign-on Provider |
The type of external Single Sign-on identity provider to use. Uniprint supports the following identity providers:
The configuration settings available depend on the SSO provider that you select in this property. |
|
Attempt SSO logon immediately |
When enabled, users are automatically redirected to the SSO authentication site if they are not already authenticated. If not enabled, users need to click the Print Center logon page first before being redirected to the SSO authentication site. |
|
End Single Sign-on session when logging out of Print Center |
This property is used to enable or disable Single Sign-on logout feature. By default, the Print Center logout button logs the user out of Print Center, but the user’s SSO session remains active. If desired, you can enable the Single Sign-on logout feature. When enabled, when a user logs out of the Print Center, the browser will be redirected to the SSO Logout URL to end the SSO session. The user will need to log in again to access the Print Center or any SSO application. |
|
Single Sign-on Logout URL |
Specify the identity provider's logout URL. You will need to provide this value when you have the logout feature enabled. Sample SSO logout URLs:
If your SSO logout page supports an additional redirect parameter, and you would like to redirect the user back to the My Print Center page, you can supply the string "{URL}" and it will be replaced with the current My Print Center URL when logging out. For example, a CAS server can be configured to redirect the browser to the "service" parameter after logging out. Therefore you could set the logout URL to https://your-cas-server/logout?service={URL}. |
|
If SSO is enabled, guest users must use the URL specified in the Direct login link to log in to Pharos Print Center instead of the standard URL. Direct login link URL format: https://UniprintServername/MyPrintCenter#login When using Single Sign-on, guests and the roles selected below may log in directly using the above link Other user roles can also be given permission to use the direct link instead of logging on via SSO. Select the checkbox next to the roles that you want to give permission to directly log in to the Pharos Print Center. Selected roles may use their Pharos credentials to log in to Print Center instead of their SSO credentials. You'll need to enable the Show Guest Account Creation Link property to allow creation of guest accounts. When enabled, the I am a new guest link is displayed on the Print Center's log in page or the Print Center's Direct login page(if SSO is enabled). Clicking this link opens the dialog box allowing users to create new guest accounts. If your Print Center Bank authenticates against the Pharos database, blank passwords are a security risk. It is highly recommended to add passwords for all user accounts. This feature requires Pharos Administrator 9.1.9700.604 or later. For more information, refer to the Technote Configuring Pharos Print Center to use SSO in the Pharos Community. |
Central Authentication Service (CAS)
| Property | Description |
|---|---|
|
Base CAS URL |
The base URL for an external CAS server. This field should be your CAS URL without any of the standard CAS endpoints. For example, if your CAS login URL is https://example.com/cas/login, your base URL should be https://example.com/cas. |
Shibboleth
| Property | Description |
|---|---|
|
Identity Provider Metadata URL |
Shibboleth's identity provider Metadata URL. |
|
Identity Provider Entity ID |
The identity provider's entity ID string, if different from the metadata URL. Clicking on the Reload Metadata button populates the list with entity IDs. The entity IDs are fetched from an XML file found at the Metadata URL you provided in the Identity Provider Metadata URL property. To see all the available entity IDs, click the drop-down button. |
|
Service Provider Metadata URL |
A read-only property which shows the Print Center's metadata URL used when configuring your Identity Provider. This property is completed by clicking on the Restart Pharos API button. Uniprint is designed to use the Pharos API as the Service Provider. It does not currently support other ways of configuring Shibboleth Service Provider, such as installing Shibboleth Service Provider software on Internet Information Service (IIS). |
|
Identity Attribute |
This setting specifies the returned attribute to use as your primary user identifier. When handling a login from Shibboleth, one attribute must be used as the primary username. By default, this value is the 'uid' attribute. Some systems may not be configured to provide this attribute, so the Pharos API may be configured to use another instead. To specify an alternate attribute, select the desired identity attribute from the drop-down menu:
You can also manually specify the identity attribute in the same format as the Shibboleth configuration, for example, urn:oid:0.9.2342.19200300.100.1.1. |
|
Use FQDN for Service Provider Entity ID |
The entityID is the unique identifier of the Service Provider (i.e., Pharos API). It is used by the Shibboleth Server to identify which service made the request. By default, the Pharos API generates the entityID using the short name of the server. This setting determines whether to use the server’s fully qualified domain name (FQDN) in the service provider’s entityID. |
Configuring certificates used for Shibboleth encryption
When configuring the service provider, the Pharos API automatically selects a certificate to use for encryption. The public portion of the certificate is then included in the service provider metadata. You may prefer to control which certificate is used for this purpose. To change the certificate used for Shibboleth encryption, follow these steps:
- Click on the Manage Certificates button. A dialog box opens showing the certificate information for each API server.
- Select the API server you want to change the certificate on and then click Change. This shows a list of all the certificates available.
- Select a certificate from the list and then click OK. The Certificate Information will be updated to show the certificate name and thumbprint information.
- Click Apply to save the changes.
- Click Restart Pharos API for the changes to take effect.
By default, the Certificate Information shows Certificate will be auto-selected which means that the Pharos API has automatically selected a certificate to use for encryption.
Be aware that changing the certificate also changes the service metadata, so you may need to update your identity provider too.
General Settings
| Property | Description |
|---|---|
|
Print Center Authentication uses Bank: |
This property allows you to specify the Bank that Pharos Print Center will use to determine how users will be authenticated. It is also used to determine how to charge users for their printing if using an external billing system for charging. Print Center uses the logon plug-in information configured for the Bank to authenticate users. If no logon plug-in is defined, Print Center will use the Pharos Database for authentication (using the Logon ID and Password in the Users > Accounts context). Print Center uses the billing plug-in information configured for the Bank to charge users. If no billing plug-in is defined, Print Center will use the Pharos internal user account balance. To change the Bank, click the drop-down list box and select a new Bank from the list. All pre-defined Banks do not have logon plug-ins or billing plug-ins configured. These have to be manually configured. For more information about Plug-ins, About Plug-ins. You can also refer to the "Pharos Print Center Guide" for more information on how to configure Uniprint to work with Pharos Print Center. You can find this document in the Pharos Community. |
|
External Gateway name |
A name that uniquely identifies the Pharos Print Center in any external authentication and billing systems. |
|
Charging Model |
If using Cost Centers or Grants to charge print jobs, you must select the Charging Model for the Print Center. This will determine what Cost Centers will be available for selection by the user at the Print Center. This Charging Model is also applied to all Sentry Print (SE50) Terminals. Changing this Charging Model also changes the Charging Model assigned to Sentry Print in the Secure > Sentry Print tab in Print Center. |
|
Print Center Hostname |
The name of the server hosting the Pharos Print Center. This server name is used for email registration for MobilePrint and for redirection from PayPal after adding funds. MobilePrint registration: When a user first uses MobilePrint they will be directed to the Print Center site on this server to register their email address if their email address is not already added to the user's account in the Uniprint database. PayPal redirection: Following a user transaction in PayPal, the user will be redirected back to the Print Center website using the server name recorded here. There is a matching setting in your PayPal account which must also be configured. For more information, please refer to the Setting up PayPal Auto Return topic in the Technote Pharos Print Center Credit Card Gateway document. The name recorded here must be the resolvable name used by users to access the web server (this may not be the actual machine name). If the website is to be accessed from outside the network, the name recorded here must be externally resolvable. If this setting shows "Not Defined", it indicates that the Print Center Web has not yet been installed. |
|
Show Cost Confirmation Message |
This property determines whether or not a cost confirmation dialog box should be displayed to the user, displaying the Cost Center(s) that will be used for charging the user's print job(s). |
|
Allow Add Funds |
This property determines whether to display the Add Funds button for a user in Print Center. This property applies to all users in the system unless overridden based on Group membership. Unchecking this property will remove the Add Funds button from the Print Center and prevents users from adding funds to their account via credit card, debit card or PayPal account. There is an option to control the visibility of the Add Funds link based on Group membership. This feature is managed via a setting called Print Center Add Funds Allowed in the Users > Groups context . This setting can only be enabled if you have a Credit Card Gateway license. |
|
Display Print Button |
This property determines whether to display the Print button on the Job List tab of Print Center. By default, the Print button is displayed. Unchecking this property will remove the Print button from the Job List tab and will prevent users from printing/releasing their documents from the Pharos Print Center. Users have the option to release their documents using Pharos Terminals or Pharos Stations. It will also remove the device search text box. Disabling this property does not affect the Queued Jobs or Printed Jobs tab in Print Center. Users with elevated rights (Proctor, Admin, etc.) will still be able to print documents from the Print Center. |
|
Show Guest Account Creation Link (previously called Allow Guest Accounts) |
This property determines whether to display the guest login link on the Print Center login page. If the Show Guest Account Creation Link is selected, the "I am a new guest" link is displayed on the Pharos Print Center login screen or the direct login. Clicking this link opens the dialog box allowing users to create new guest accounts. Guests will need an email address to create a temporary account. By default, the guest login link is hidden. If Single Sign-on is enabled, guests will need to use the URL specified in the Direct Login Link to log in to the Print Center (instead of the standard Print Center URL). |
|
Guest accounts are purged depending on the number of days set in the Guest Account duration in days setting if they do not have any remaining funds. |
|
|
Allow 'Keep Me Logged In' |
This property determines whether or not to display the Keep Me Logged In option on the Print Center logon screen. By default, this option is checked on. If unchecked, the Keep me logged in option will not be available on the Print Center logon screen. Disabling this option is recommended if most users will be using public or shared computers. |
As of 9.1, the Custom Links section has been moved to the Pharos Print Center (under the Theme tab). For more information, refer to the Print Center Help or the Print Center Guide in the Pharos Community.
Localization
| Property | Description |
|---|---|
|
Date Format |
The format used to display dates in the Pharos Print Center. |
|
Time Format |
The format used to display time in the Pharos Print Center. |
Features Requiring MobilePrint
The following properties are enabled only if the organization has a Pharos MobilePrint license.
| Property | Description |
|---|---|
|
Allow Custom Finishing Options |
Whether to allow changing finishing options at the Print Center. |
|
Allow Document Uploads |
Whether or not web upload is made available to the user at the Pharos Print Center website. |
|
Maximum Upload Size (MB) |
The maximum size for uploaded documents (in megabytes) at the Print Center. The default is 50 MB per uploaded file but you can set it to accept up to a maximum of 100 MB. Please take note that uploading larger files may take longer than usual. The default 'Maximum time to wait for a document to convert' setting of 3 minutes in the MobilePrint > Advanced tab of Print Center should be sufficient to support uploading large files, but you can set this to a higher value in certain circumstances such as when you have slow connection or upload is very slow. |
|
Default Finishing Options for Uploaded Jobs |
This section is used to configure the default options to be used for jobs uploaded via the Print Center. You can set the values for the following finishing/print options:
Finishing options for documents sent via email are configured in the MobilePrint tab of Print Center. |
PayPal Section
| Property | Description |
|---|---|
|
Business Account |
The PayPal business account identifier. This is the email address used to set up the PayPal account for the organization. This property must not be left blank otherwise your PayPal payment will not work. For more information on how to create a PayPal business account, please refer to the "Technote Pharos Print Center Credit Card Gateway" document in the Pharos Community. |
|
Default Funds Amount |
The default amount shown on the Add Funds dialog box on the Pharos Print Center. By default, this is set to $10.00. |
|
Minimum Amount |
The minimum amount that can be added to a user's internal account via PayPal transaction, including credit card and debit card top-ups. By default, the Minimum Amount is set to $5.00. |
|
Maximum Amount |
The maximum amount that can be added to a user's internal account via PayPal transaction, including credit card and debit card top-ups. By default, the Maximum Amount is set to $100.00. |
|
Currency |
The currency to be used in PayPal transactions. The default currency is US dollars (USD). If you are outside of the United States and want to use the currency of your country of residency, you must add that currency to your PayPal business account. Refer to the "Technote Pharos Print Center Credit Card Gateway" document to find out how to add or change currencies in PayPal. |
|
Transaction Fees Responsibility |
Determines which entity pays for the PayPal transaction fees. The options are:
|
|
Transaction Fees Percentage |
The fee charged for the transaction. By default, the fee charged is 2.9 % of the total amount. Transaction fees may vary depending on the country of residency of a user. Please refer to the PayPal website for more information. |
|
Transaction Flat Fee |
A read-only property showing the flat fee charged per transaction. A transaction is charged a flat fee of $0.30 USD. Transaction flat fees may vary depending on the country of residency of a user. Please refer to the PayPal website for more information. |
|
Add Funds Button ID |
Configuring this setting is no longer required due to recent changes made by PayPal. If you have upgraded from versions earlier than Uniprint 9.0 R2 SP5 and have this setting already configured, it should work as before. However, if you've made changes to your PayPal buttons after the changes were implemented, you may encounter issues. The workaround is to delete the value entered in this setting. |
|
Pharos Transaction Processor |
The API server used by PayPal during transaction processing. This server must be externally accessible. Uniprint allows the installation of Pharos API on multiple Print servers to balance the load for large sites. In such cases, installing Application Request Routing (ARR) on the Print Center Web server is recommended. If using ARR on the web server, then the web server name should be given as the server name for the Pharos Transaction Processor property. A forwarding rule in ARR is then required to forward all PayPal traffic to the actual API server designated to handle IPN Transaction Processing. Please see the "Pharos Print Center Deployment Strategy" document for more information about different deployment strategies. You can find this document in the Pharos Community. |
Printing Section
| Property | Description |
|---|---|
|
Print release failure action |
This property defines the action taken on a print job release failure, for example due to networking issues or LPR protocol failures, The options are:
Users cannot change the finishing/print options for jobs tagged as [Free Print]. |
|
Free printing label |
This property allows you to customize the text added to the names of jobs marked for free printing. By default, relisted job names are prepended with the text [Free Print] to indicate the job can be re-released at no additional charge. This only applies when 'Print release failure action' is set to 'Relist as Free Print'. |
Custom Charges Section
| Property | Description |
|---|---|
|
Enable Custom Charge |
Whether to enable or disable the ability to create and manage Custom Charges. This feature is enabled by default. When enabled, the Custom Charge tab will be made available in Print Center. This tab will allow users with the appropriate permission to manage custom charges (e.g. create custom charge item, delete custom charge job). Unchecking this property removes the Custom Charges tab in Print Center. |
|
Available Charge Types |
The Custom Charge feature allows you to charge users for unique items such as 3D printing, lamination, binding, etc. and recover the costs through Uniprint. This section allows you to add unique items that you want to be able to charge users for. By default, the charge types include 3D Print and Other. Charge types added here will be available for selection when creating custom charge transactions in Print Center. To add a new charge type, click the Insert |