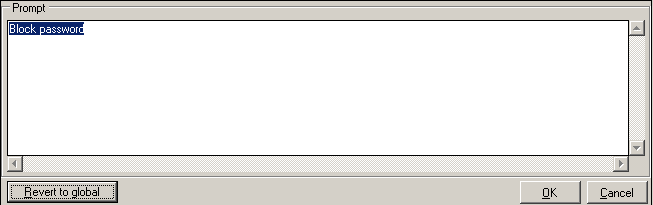Changing Computer Group Properties
The following details can be configured for each Computer Group listed in Pharos Administrator.
General Properties
| Property | Description |
|---|---|
|
The Computer Group name uniquely identifies a Computer Group within a Branch. It is displayed to users in the SignUp Nerve Center and should indicate where the Computer Group is located. |
|
|
A free-form text description of this Computer Group appears to the administrator and to users at a Reservation Station. |
|
|
The Branch to which this Computer Group belongs. |
|
|
The computers in this group are available to users only within the times specified by the selected Access Times schedule (configured at System > Access Times). |
|
|
Holidays used to govern which days this Computer Group should be unavailable for use. The computers in this group are not available to users on days specified by the selected Holidays schedule. Holidays schedules are configured at SignUp > Holidays. |
|
|
The types of reservations allowed for Workstations in this Computer Group. |
Advanced Properties
|
List of all User Groups allowed to use Workstations in this Computer Group. If no User Groups are listed access is unrestricted. |
|
|
Whether Workstations in this Computer Group continue to operate when unable to communicate with the SignUp Server. When unable to contact their SignUp Service, SignUp Clients will go into standalone mode; in this mode, the computer is available for Immediate reservations only. For this reason, the option to disallow standalone mode can be configured here. If standalone mode is disallowed, only administrators will be able to log on to SignUp Clients that cannot contact their SignUp Service. |
|
|
|
Whether users can extend sessions if other Workstations in this Computer Group are in an idle state. Extended sessions are never allowed when every Computer in the Computer Group is in use. Select "Yes" to allow extended sessions in a group. Selecting "No" disallows extended sessions in a group. Reservation limits will be enforced at all times, and sessions may never be extended. |
|
The Startup Notice to display to users when logging onto Workstations in this Computer Group. This notice can include terms and conditions that must be accepted before the user is allowed to log on. |
|
|
|
This property is used to determine whether to automatically restart Workstations when users log off. To force computers in a group to reboot on logoff, select "Yes" from the combo box in this field. When users log off to end a session, the machine is automatically rebooted before it becomes available for use again. Selecting "No" means that the computers in this group will not be rebooted when a user logs off. This is the default. |
|
This property allows you to select whether Express Reservations. are allowed for Workstations in this Computer Group. To allow Express Reservations in a group, select "Yes" from the combo box in this field. This means that users can reserve and use computers without supplying valid logon details. (An ID must be supplied, but this can be anything - it does not have to be a valid User account.) To disallow Express Reservations in a group, select "No" from the combo box in this field. Users must always log on with a valid Logon ID and Password to reserve and use Computers. |
|
|
This property is only available if "Yes" is selected for the Express Reservations property. When a user makes an Immediate Express Reservation at a SignUp Client, they are assigned a temporary Logon ID and Password, which may be used at a Pharos Station for releasing print jobs. If users do not need this logon information for anything other than logging on to the SignUp Client, there may be no need to display it at all. To display an information screen for Immediate Express Reservations in a group, select "Yes" from the combo box in this field. To log users on without displaying an information screen, select "No" from the combo box in this field. The user is not told their temporary logon details; they are simply logged on to the SignUp Client. Selecting "No" means that Immediate Express Reservations cannot be recovered if the PC is restarted. |
|
|
Whether librarians (users whose role is Proctor or higher) are allowed special logon privileges for Workstations in this Computer Group. Staff members log on to SignUp Clients in this group in the same manner as an administrative logon by holding down SHIFT while clicking the Logon button. Staff members with a Proctor role or higher can be given the ability to perform a Librarian Logon at computers in this group. Staff members log on to SignUp Clients in this group in the same manner as an administrative logon by holding down SHIFT while clicking the Logon button. Unlike an administrative logon, the staff member does not need to have a LAN account with administrative rights; rather, they use their Pharos Logon ID and Password. This option grants greater SignUp Client access to staff members, without affecting the security of the network. To allow Librarian Logons in a group, select "Yes" from the combo box in this field. To disallow Librarian Logons in a group, select "No" from the combo box in this field. |
|
|
Determines whether Workstations in this Computer Group will automatically shut down at closing time (as determined from Access Times), and if so how long they will wait before doing so.. To set PCs to shut down automatically, select a value from the combo box in this field. The value selected indicates the amount of time that SignUp Clients will wait after closing time before shutting down the PC. Selecting "Don't power off" means that PCs will not be shut down automatically. For the PCs to power off automatically, they must support Advanced Power Management (APM) or the newer Advanced Configuration and Power Interface (ACPI) standard. |
Localized Prompts
The Prompts used by a group can differ from the global Prompts configured at System > Prompts.
To configure Prompts specific to a group, expand the Localized Prompts category. This shows you a list of all the available Localized Prompts.
Select the prompt that will be localized for this group and click the editing button at the end of this prompt . This opens a dialog where you can enter a new prompt. Click OK to save the new prompt.
To revert to default global prompt, click the "Revert to global" button. This will revert back to the original global prompt.